Getting Started with the OP.Sign for monday.com app integration
Setting up OP.Sign within monday.com is easy
-
Install the OP.Sign app.
-
Create an account with OP.Sign.
-
Create the recipe.
-
Run a test.
-
You're all set.
Let's begin!

+
1. Install the OP.Sign app
1.1 To install the OP.Sign App, In the board view, click on the jigsaw puzzle icon at the lower left area of your screen (above your avatar). This will direct you to the app marketplace

1.2 Type OP.Sign (or simply OP.) at the search box and look for the OP.Sign result - the one with the blue background:

1.3 Click on the blue button that says: Use App

1.4 Click on the blue button that says: + Add to board
verify that the "Send to eSign" option is selected in the toolbar at the top of the current screen, if not - click on it to select it

1.5 Click on the blue button that says: Add feature
Luckily, this is the last blue button to click in the process :)

1.6 Notice the green confirmation above.
In the new screen that opens, choose the left recipe (when Status changes)

2. Create an account with OP.Sign
2.1 An OP.Sign screen will popup, if this is your first time with OP.Sign click on Sign Up (if you already have an account click Login):

2.2 On the next screen enter your name and the email address you wish to be associated with the OP.Sign account (a general email address like sales@yourdomain.com makes sense, but a personal email is also fine), and click Next:

2.3 Next fill the form with a few simple questions and click Next

2.4 Check your email for a 6 digit code

2.5 Enter the code in the confirmation code field

Congrats!
You’ve created an account with OP.Sign!
3. Create the recipe
3.1 In the screen that pops up click on Authorize
… and let the integration do its thing…

wait a few seconds and then…
The recipe window pops up:

3.2 The recipe (part 1)
In the next few steps we will go over each of the items in this recipe. Hang in there...
here we go:
Note: Monday.com is very flexible in a way that allows you to create the recipe even if you do not have all the fields/columns set up on your board. Monday will allow you to create the field directly from the recipe, which is Great!.
It means that no matter how your board was setup when you entered the recipe screen, by the time you leave you'll have all required fields existing in the board and set-up within a working integration!
3.2.1 Status
This is a Status type field. In this part of the integration we'll chose the "triggering value" - when we change the status to this value, things will begin to happen...
In this example, the name of the status field is simply "Status"

3.2.2 Value (of the status field)
In this example, the Triggering Value of the status field is "ready to sign"
(as with monday.com the colors and labels of the statuses can be changed to your preference)

3.2.3 Source document
This is the place to point to the source document (the document to be signed).
The most popular way to do it is to attach a PDF or a Docx (Word) file to the board with an
Attachment type field. We also support linking to a PDF or Docx on a cloud drive (Box,
Dropbox, One Drive, Google Drive, iCloud or any other location on the WWW.
We also support linking directly to a Google Doc.
In this example we'll select an attachment type field called "Unsigned contract".

3.2.4 Note (to the signer)
This is a Long Text field that will contain the notes you wish to convey to the signer/s. It will be
embedded into the email containing the request and link to sign.
We named it "note to signer"

3.2.5 email (of the signer)
This is an email type field that will contain the email address of the signers.
If you wish to send to multiple recipients in parallel of in sequence, select a Text type field.
People type field is also supported.
We simply named the field "Email address"

3.2.6 Encryption (of the document)
Some documents contain sensitive data - personal, financial, health related etc. For this we've
created the encryption field. This checkbox type field is optional and most customers leave it
unchecked. But when checking the field, the document sent contains a six digit passcode that
is automarticall sent to the email of the recipient in a Two Step Authentication (2SA) process.

3.2.7 Encryption (of the document)
Some documents contain sensitive data - personal, financial, health related etc. For this we've
created the encryption field. This checkbox type field is optional and most customers leave it
unchecked. But when checking the field, the document sent contains a six digit passcode that
is automatically sent to the email of the recipient in a Two Step Authentication (2SA) process.
This ends the first part of the recipe.
A board containing the fields above and recipe can successfully send a document out to sign
directly from the monday.com board.
3.3. the recipe (part 2) - The eSignature
The next piece of the puzzle is managed OP.Sign's eSignature platform.
No additional setup required .
3.4 The Recipe (part 3)
Now, let's see what happens after the document is signed by the recipient and is returned from OP.Sign back to the monday.com board
3.4.1 The Signed document
This Link type field contains the url to the signed document on the OP.Sign secure cloud
In this example we called it "signed contract"

3.4.2 Status
Remember the status from section 3.2.1?
It is the same field again. Now that the document is back we can and should update the status with the outcome of the eSignature process.
Note: make sure you use the same status field as in 3.2.1 rather than a new one. It is a requirement of the integration.

3.4.3 and 3.4.4 Values (of the status field)
If the recipient/s signed your document the status will be updated accordingly with the success value.
This happens in the majority of the cases.
If something if the recipient refused to sign the document (using OP.Sign's "Ask to Revise" button), the status is updated with the unsuccessful value. In this case the signed document link from 3.4.1 will contain the message the recipient sent to the document owner, explaining what changes s.he requests before signing the document.
In our example we called these status values "Success" and "Failure"
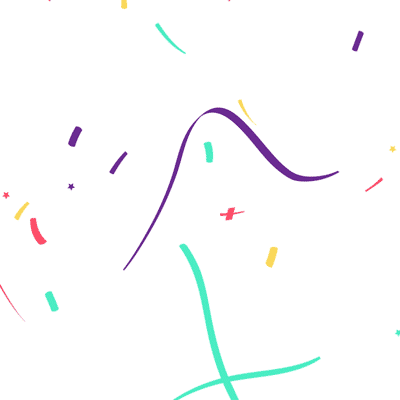
4. Run a test
5. Start working
Now you can integrate OP.Sign in your monday.com boards.
good luck and happy signing!
For any issues or questions, please send us a note to contact@op.today with the words "Using OP.Sign with monday.com" in the title and describe the issue you encountered.
We're here to help!


That's it!
We're done!